Wissensdatenbank
AVM Inhalt
- FRITZ!Box 7590 AX
- FRITZ!Box 7590
- FRITZ!Box 7583 VDSL
- FRITZ!Box 7583
- FRITZ!Box 7530 AX
- FRITZ!Box 7530
- FRITZ!Box 7490
- FRITZ!Box 6890 LTE
- FRITZ!Box 6850 5G
- FRITZ!Box 6850 LTE
- FRITZ!Box 6690 Cable
- FRITZ!Box 6660 Cable
- FRITZ!Box 6591 Cable
Vorlage und Szenario für Smart-Home-Geräte erstellen
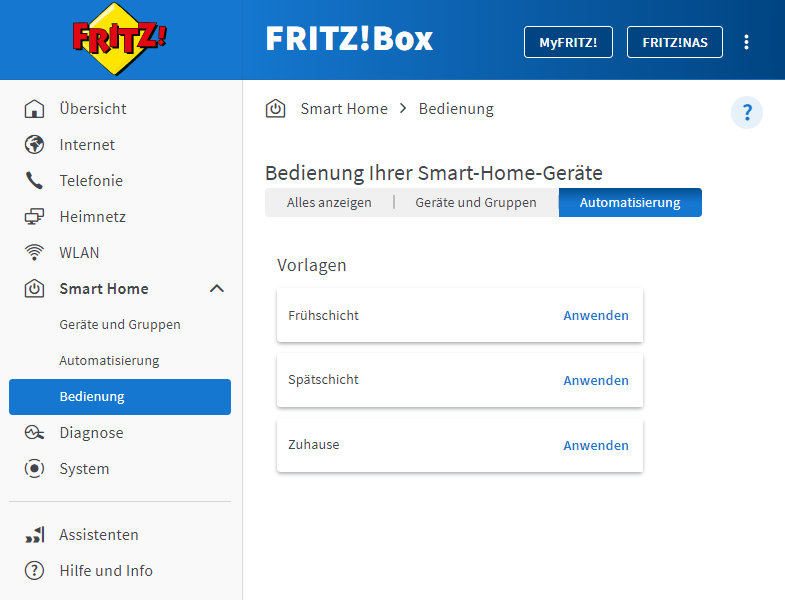
In Vorlagen und Szenarien können Sie die Einstellungen Ihrer schaltbaren Steckdosen, z.B. FRITZ!DECT 200, speichern und Ihre Smart-Home-Geräte gemeinsam steuern.
In einer Vorlage können Geräte des gleichen Typs, d.h. Steckdose/LED-Lampe oder Heizkörperregler, einzeln oder als Gruppe geschaltet werden. Auch Komfortfunktionen, z.B. WLAN an-/ausschalten, Telefonanruf auslösen, können Sie als Vorlage anlegen.
In einem Szenario können mehrere Vorlagen und Aktionen zusammengefasst werden. Auch unterschiedliche Gerätetypen, wie FRITZ!DECT Heizkörperregler und schaltbare Steckdosen/LED-Lampen, können in einem Szenario gemeinsam geschaltet werden. Sie können vordefinierte Szenarien verwenden oder individuelle Szenarien erstellen und damit Ihre Smart-Home-Geräte einfach und komfortabel steuern.
Je nach Bedarf aktivieren Sie einfach die Vorlage oder das Szenario manuell oder schalten diese automatisch über eine Routine.
Wenn Sie beispielsweise im Schichtdienst arbeiten, können Sie verschiedene Schaltprofile in entsprechenden Vorlagen oder Szenarien für Früh- und Spätschicht ablegen und jederzeit schnell zwischen diesen wechseln.
Hinweis:Alle Funktions- und Einstellungshinweise in dieser Anleitung beziehen sich auf das aktuelle FRITZ!OS der FRITZ!Box.
Voraussetzungen
- Zur Erstellung eines Szenarios muss auf der FRITZ!Box FRITZ!OS 7.50 oder neuer installiert.
1 Vorlage erstellen und anwenden
Vorlage erstellen
- Klicken Sie in der Benutzeroberfläche der FRITZ!Box auf "Smart Home".
- Klicken Sie im Menü "Smart Home" auf "Automatisierung" bzw. auf "Gruppen und Vorlagen".
- Klicken Sie auf "Szenario oder Vorlage erstellen" bzw. auf "Vorlage erstellen".
- Nehmen Sie die gewünschten Einstellungen vor und wählen dabei die Geräte, die Art der Schaltung und den Namen der neuen Vorlage.
Hinweis:Ist ein Gerät bereits einer Gruppe zugeordnet, können Sie das Gerät nicht einzeln, sondern nur die ganze Gruppe einer Vorlage zuordnen.
- Speichern Sie abschließend die Vorlage.
Vorlage anwenden
Beim Anwenden einer Vorlage werden die aktuellen Einstellungen der in der Vorlage ausgewählten Smart-Home-Geräte und -Gruppen überschrieben:
- Klicken Sie in der Benutzeroberfläche der FRITZ!Box auf "Smart Home".
- Klicken Sie im Menü "Smart Home" auf "Bedienung".
- Klicken Sie bei der gewünschten Vorlage auf "Anwenden".
Hinweis:Die Vorlage können Sie auch mit einem FRITZ!DECT-Taster, mit FRITZ!Fon (Menü "Heimnetz > Smart Home"), im Heimnetz und über das Internet mit FRITZ!App Smart Home aktivieren.
Bei Einsatz einer FRITZ!Box mit FRITZ!OS 7.50 oder neuer können Sie Vorlagen auch über eine Routine automatisch schalten.
2 Szenario erstellen und anwenden
Es gibt unterschiedliche Varianten von Szenarien, die Sie nutzen können. In einem individuellen Szenario verwenden Sie selbst erzeugte Vorlagen, in einem vordefinierten Szenario automatisch erzeugte Vorlagen:
Individuelles Szenario erstellen
- Klicken Sie in der Benutzeroberfläche der FRITZ!Box auf "Smart Home".
- Klicken Sie im Menü "Smart Home" auf "Automatisierung".
- Klicken Sie auf "Szenario oder Vorlage erstellen".
- Aktivieren Sie "Vordefiniertes oder individuelles Szenario" und klicken Sie auf "Weiter".
- Aktivieren Sie "Eigenes Szenario" und klicken Sie auf "Weiter".
- Tragen Sie einen Namen für das Szenario ein und klicken Sie auf "Weiter".
- Wählen Sie die Vorlagen, die Sie in dem Szenario zusammenfassen möchten und klicken Sie auf "Fertig". Das Szenario wird nun erstellt.
Vordefiniertes Szenario anpassen
Es gibt zwei vordefinierte Szenarien, "Nach Hause kommen" und "Haus verlassen", aus automatisch erzeugten Vorlagen, die Sie direkt anwenden können. In diesen vordefinierten Szenarien werden alle an der FRITZ!Box angemeldeten LED-Lampen und Steckdosen, das WLAN- und WLAN-Gastnetz, der Anrufbeantworter der FRITZ!Box an- bzw. ausgeschaltet und die Heizkörperregler auf Komfort- bzw. Absenktemperatur eingestellt.
Möchten Sie ein vordefiniertes Szenario anpassen, gehen Sie so vor:
- Klicken Sie in der Benutzeroberfläche der FRITZ!Box auf "Smart Home".
- Klicken Sie im Menü "Smart Home" auf "Automatisierung".
- Klicken Sie beim Szenario "Haus verlassen" bzw. "Nach Hause" kommen auf
 (Bearbeiten).
(Bearbeiten). - Aktivieren Sie alle Aktionen, die im Szenario enthalten sein sollen. Deaktivieren Sie Aktionen, die nicht enthalten sein sollen.
- Klicken Sie zum Speichern der Einstellungen auf "Übernehmen".
Szenario anwenden
- Klicken Sie in der Benutzeroberfläche der FRITZ!Box auf "Smart Home".
- Klicken Sie im Menü "Smart Home" auf "Bedienung".
- Klicken Sie bei dem gewünschten Szenario auf "Anwenden".
Hinweis:Das Szenario können Sie auch mit einem FRITZ!DECT-Taster, mit FRITZ!Fon (Menü "Heimnetz > Smart Home") oder im Heimnetz und über das Internet mit FRITZ!App Smart Home manuell aktivieren. Über FRITZ!DECT 350 können Szenarien durch Öffnen und Schließen des Fensters oder der Tür ausgelöst werden. Über Routinen können Sie Szenarien automatisch schalten.
 Deutschland
Deutschland International (English)
International (English) België (Nederlands)
België (Nederlands) Luxemburg (Deutsch)
Luxemburg (Deutsch)