Wissensdatenbank
AVM Inhalt
- FRITZ!Box 7590 AX
- FRITZ!Box 7590
- FRITZ!Box 7583 VDSL
- FRITZ!Box 7583
- FRITZ!Box 7582
- FRITZ!Box 7560
- FRITZ!Box 7530 AX
- FRITZ!Box 7530
- FRITZ!Box 7490
- FRITZ!Box 7390
- FRITZ!Box 7360
- FRITZ!Box 7330
- FRITZ!Box 6890 LTE
- FRITZ!Box 6850 5G
- FRITZ!Box 6850 LTE
- FRITZ!Box 6842 LTE
- FRITZ!Box 6840 LTE
IPSec-VPN zwischen zwei FRITZ!Box-Netzwerken einrichten
Mit IPSec können Sie zwei FRITZ!Box-Netzwerke an unterschiedlichen Standorten über eine sicher verschlüsselte VPN-Verbindung über das Internet miteinander verbinden (LAN-LAN-Kopplung). Dadurch können Sie auf alle Geräte im entfernten Netzwerk zugreifen und sämtliche IP-basierten Dienste wie E-Mail-Server, Datenbanken und Dateiserver standortübergreifend nutzen.
Eine Übersicht über weitere VPN-Verbindungsmöglichkeiten finden Sie in unserer Anleitung VPN mit FRITZ!.
Beispielwerte dieser Anleitung
Mit dieser Anleitung verbinden Sie "FRITZ!Box A" in einer Filiale mit "FRITZ!Box B" in der Zentrale. Ersetzen Sie die in dieser Anleitung genannten Beispielwerte beim Einrichten der Verbindung durch die von Ihnen tatsächlich verwendeten Werte.
Voraussetzungen / Einschränkungen
- FRITZ!Box B (Zentrale) muss vom Internetanbieter entweder eine IPv6-Adresse oder eine öffentliche IPv4-Adresse erhalten. FRITZ!Box A (Filiale) muss vom Internetanbieter eine IP-Adresse derselben Protokoll-Version (IPv4 oder IPv6) erhalten.
- Auf beiden FRITZ!Boxen ist FRITZ!OS 7.50 oder neuer installiert.
Hinweis:Alle Funktions- und Einstellungshinweise in dieser Anleitung beziehen sich auf die FRITZ!Box 6820 LTE v2 und v3 mit aktuellem FRITZ!OS, die FRITZ!Box 6820 LTE v1 kann davon abweichen.
1 Vorbereitungen
MyFRITZ! einrichten
Registrieren Sie die FRITZ!Boxen bei MyFRITZ!Net, damit sie im Internet jederzeit unter festen MyFRITZ!-Adressen erreichbar sind:
- Erstellen Sie ein MyFRITZ!-Konto und richten Sie es in beiden FRITZ!Boxen ein.
Hinweis:Sie können in beiden FRITZ!Boxen entweder dasselbe oder verschiedene MyFRITZ!-Konten einrichten. Auch wenn beide FRITZ!Boxen dasselbe MyFRITZ!-Konto verwenden, verfügt jede FRITZ!Box über eine individuelle MyFRITZ!-Adresse.
IP-Netzwerke anpassen
Wenn beide FRITZ!Boxen dasselbe IP-Netzwerk verwenden, ist keine VPN-Kommunikation möglich. Da alle FRITZ!Boxen in den Werkseinstellungen das IP-Netzwerk 192.168.178.0 verwenden, richten Sie in den FRITZ!Boxen IP-Adressen aus unterschiedlichen IP-Netzwerken ein:
Beispiel:
In dieser Anleitung verwendet FRITZ!Box A (Filiale) die IP-Adresse 192.168.20.1 (Subnetzmaske 255.255.255.0) und FRITZ!Box B (Zentrale) die IP-Adresse 192.168.10.1 (Subnetzmaske 255.255.255.0).

- Klicken Sie in der Benutzeroberfläche der FRITZ!Box auf "Heimnetz".
- Klicken Sie im Menü "Heimnetz" auf "Netzwerk".
- Klicken Sie auf die Registerkarte "Netzwerkeinstellungen".
- Klicken Sie im Abschnitt "LAN-Einstellungen" auf "weitere Einstellungen", um alle Einstellungen anzuzeigen.
- Klicken Sie auf die Schaltfläche "IPv4-Einstellungen".
- Tragen Sie die gewünschte IP-Adresse und Subnetzmaske ein.
- Klicken Sie zum Speichern der Einstellungen auf "Übernehmen" und bestätigen Sie die Ausführung zusätzlich an der FRITZ!Box, falls Sie dazu aufgefordert werden.
2 FRITZ!Box A (Filiale) einrichten
- Klicken Sie in der Benutzeroberfläche der FRITZ!Box A (Filiale) auf "Internet".
- Klicken Sie im Menü "Internet" auf "Freigaben".
- Klicken Sie auf die Registerkarte "VPN (IPSec)".
- Klicken Sie auf "VPN-Verbindung hinzufügen".
- Klicken Sie auf "Ihr Heimnetzwerk mit einem anderen FRITZ!Box-Netzwerk verbinden (LAN-LAN-Kopplung)" und dann auf "Weiter".
- Tragen Sie im Eingabefeld "VPN-Kennwort (Preshared Key)" das zur Herstellung der VPN-Verbindung erforderliche Kennwort (geheim1234) ein. Verwenden Sie Ziffern und Buchstaben und mischen Sie Groß- und Kleinschreibung.
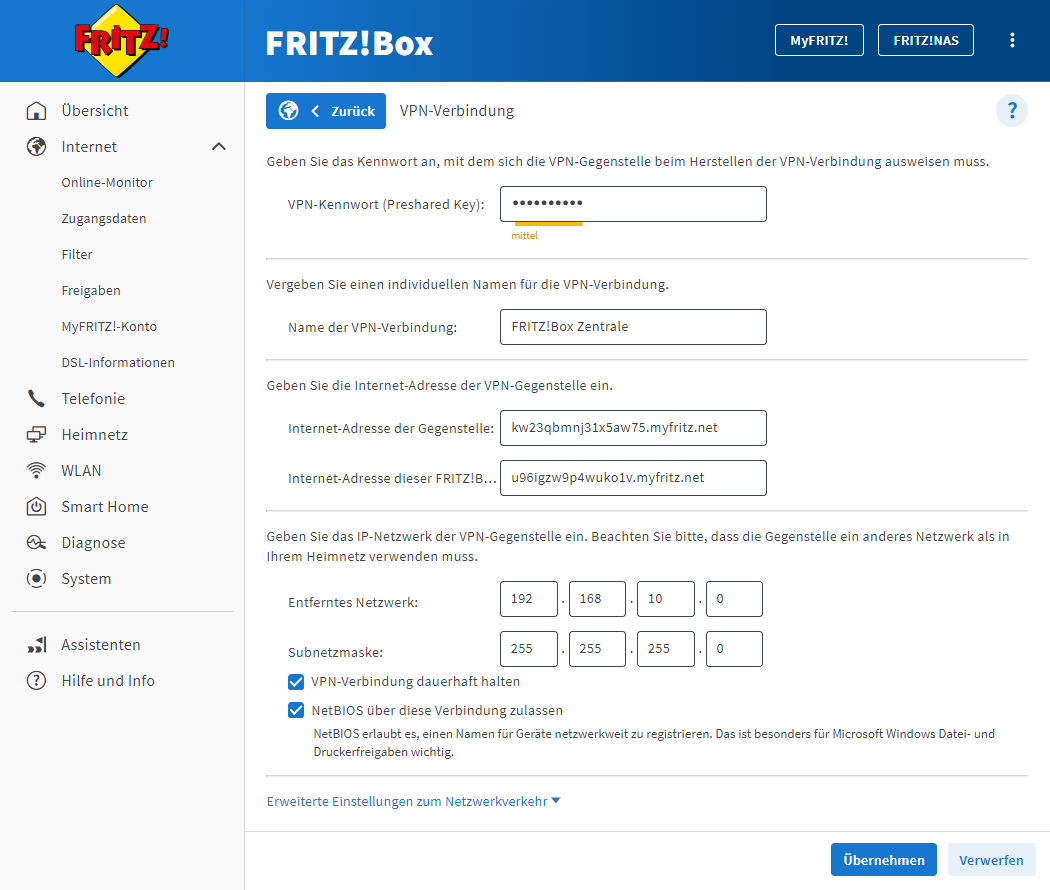
IPSec-Verbindung in FRITZ!Box A (Filiale) einrichten - Tragen Sie im Eingabefeld "Name der VPN-Verbindung" einen individuellen Namen für die Verbindung (FRITZ!Box Zentrale) ein.
- Tragen Sie im Eingabefeld "Internet-Adresse der Gegenstelle" die MyFRITZ!-Adresse von FRITZ!Box B (kw23qbmnj31x5aw75.myfritz.net) ein.
- Tragen Sie im Eingabefeld "Entferntes Netzwerk" das IP-Netzwerk von FRITZ!Box B (192.168.10.0) ein.
- Tragen Sie im Eingabefeld "Subnetzmaske" die zum IP-Netzwerk von FRITZ!Box B gehörende Subnetzmaske (255.255.255.0) ein.
- Falls die VPN-Verbindung dauerhaft hergestellt werden soll und FRITZ!Box B über eine öffentliche IP-Adresse verfügt, aktivieren Sie die Option "VPN-Verbindung dauerhaft halten".
- Falls auf SMB-Dateifreigaben im entfernten Netzwerk zugegriffen werden soll, aktivieren Sie die Option "NetBIOS über diese Verbindung zulassen".
- Klicken Sie auf "Erweiterte Einstellungen zum Netzwerkverkehr".
- Falls die VPN-Verbindung nicht nur für Zugriffe auf das entfernte Netzwerk genutzt werden soll, sondern alle Internetanfragen an FRITZ!Box B (Zentrale) gesendet werden sollen, aktivieren Sie die Option "Gesamten Netzwerkverkehr über die VPN-Verbindung senden".
- Falls nur bestimmte Geräte auf das entfernte Netzwerk zugreifen sollen, aktivieren Sie die Option "Nur bestimmte Geräte nutzen die VPN-Verbindung" und wählen Sie die entsprechenden Geräte aus.
- Klicken Sie zum Speichern der Einstellungen auf "Übernehmen" und bestätigen Sie die Ausführung zusätzlich an der FRITZ!Box, falls Sie dazu aufgefordert werden. Die Internetverbindung wird dabei kurz getrennt und danach automatisch wieder hergestellt.
3 FRITZ!Box B (Zentrale) einrichten
- Klicken Sie in der Benutzeroberfläche der FRITZ!Box B (Zentrale) auf "Internet".
- Klicken Sie im Menü "Internet" auf "Freigaben".
- Klicken Sie auf die Registerkarte "VPN (IPSec)".
- Klicken Sie auf "VPN-Verbindung hinzufügen".
- Klicken Sie auf "Ihr Heimnetzwerk mit einem anderen FRITZ!Box-Netzwerk verbinden (LAN-LAN-Kopplung)" und dann auf "Weiter".
- Tragen Sie im Eingabefeld "VPN-Kennwort (Preshared Key)" das zur Herstellung der VPN-Verbindung erforderliche Kennwort (geheim1234) ein.
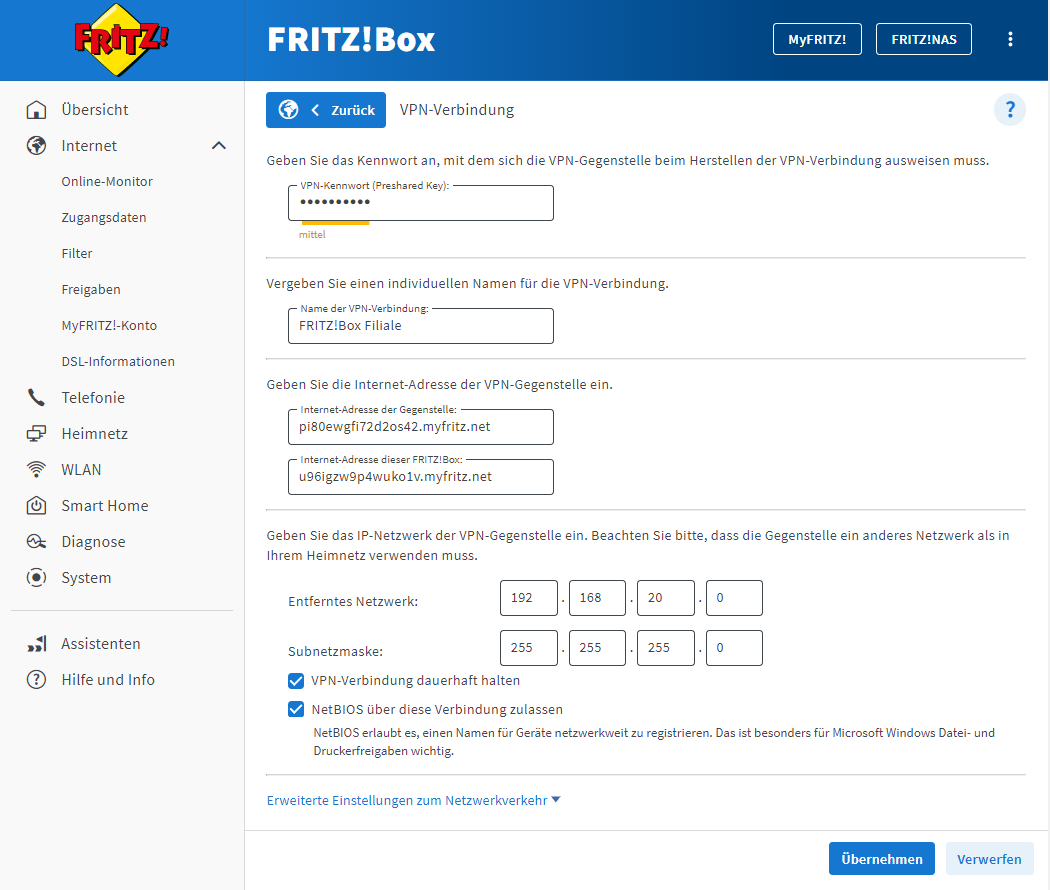
IPSec-Verbindung in FRITZ!Box B (Zentrale) einrichten - Falls das Eingabefeld "Name der VPN-Verbindung" angezeigt wird, tragen Sie einen individuellen Namen für die Verbindung (FRITZ!Box Filiale) ein.
- Tragen Sie im Eingabefeld "Internet-Adresse der Gegenstelle" die MyFRITZ!-Adresse von FRITZ!Box A (pi80ewgfi72d2os42.myfritz.net) ein.
- Tragen Sie im Eingabefeld "Entferntes Netzwerk" das IP-Netzwerk von FRITZ!Box A (192.168.20.0) ein.
- Tragen Sie im Eingabefeld "Subnetzmaske" die zum IP-Netzwerk von FRITZ!Box A gehörende Subnetzmaske (255.255.255.0) ein.
- Falls die VPN-Verbindung dauerhaft hergestellt werden soll, aktivieren Sie die Option "VPN-Verbindung dauerhaft halten".
- Falls auf SMB-Dateifreigaben im entfernten Netzwerk zugegriffen werden soll, aktivieren Sie die Option "NetBIOS über diese Verbindung zulassen".
- Klicken Sie zum Speichern der Einstellungen auf "Übernehmen" und bestätigen Sie die Ausführung zusätzlich an der FRITZ!Box, falls Sie dazu aufgefordert werden. Die Internetverbindung wird dabei kurz getrennt und danach automatisch wieder hergestellt.
4 VPN-Verbindung herstellen
Wenn Sie die Option "VPN-Verbindung dauerhaft halten" in den FRITZ!Boxen aktiviert haben, wird die VPN-Verbindung dauerhaft hergestellt.
Ist die Option "VPN-Verbindung dauerhaft halten" nicht aktiviert, wird die VPN-Verbindung automatisch hergestellt, wenn auf das entfernte Netzwerk zugegriffen wird und nach einer Stunde Inaktivität wieder getrennt.
Hinweis:Aktive VPN-Verbindungen werden in der Benutzeroberfläche der FRITZ!Boxen unter "Übersicht" im Abschnitt "Verbindungen" angezeigt.
 Deutschland
Deutschland International (English)
International (English) België (Nederlands)
België (Nederlands) Luxemburg (Deutsch)
Luxemburg (Deutsch)