Wissensdatenbank
AVM Inhalt
WireGuard-VPN zwischen FRITZ!Box und anderem Router einrichten
Unsere Schritt-für-Schritt-Anleitung, um die FRITZ!Box mit dem Router eines anderen Herstellers über VPN (WireGuard) sicher miteinander zu verbinden. ✓

Mit WireGuard-VPN können Sie Ihre FRITZ!Box auch mit einem WireGuard-fähigen Router eines anderen Herstellers sicher über das Internet verbinden (LAN-LAN-Kopplung). So können Sie auf alle Geräte im entfernten Netzwerk zugreifen und sämtliche IP-basierten Dienste wie E-Mail-Server, Datenbanken und Dateiserver standortübergreifend nutzen.
Eine Übersicht über weitere VPN-Verbindungsmöglichkeiten finden Sie in unserer Anleitung VPN mit FRITZ!.
Voraussetzungen / Einschränkungen
- Der andere Router muss vom Internetanbieter entweder eine IPv6-Adresse oder eine öffentliche IPv4-Adresse erhalten. Die FRITZ!Box muss vom Internetanbieter eine IP-Adresse derselben Protokoll-Version (IPv4 oder IPv6) erhalten.
- In der FRITZ!Box dürfen noch keine WireGuard-Verbindungen eingerichtet sein (z.B. für ein Smartphone). Sollten in der FRITZ!Box bereits WireGuard-Verbindungen eingerichtet sein, müssen diese vor der Einrichtung der Verbindung zum anderen Router gelöscht werden.
1 Vorbereitungen
MyFRITZ! einrichten
Zur Einrichtung von WireGuard-Verbindungen benötigt die FRITZ!Box eine MyFRITZ!-Adresse:

- Klicken Sie in der Benutzeroberfläche der FRITZ!Box auf "Internet".
- Klicken Sie im Menü "Internet" auf "MyFRITZ!-Konto".
- Tragen Sie im Eingabefeld "Ihre E-Mail-Adresse" Ihre E-Mail-Adresse ein.
- Klicken Sie auf "Übernehmen". Jetzt sendet MyFRITZ!Net Ihnen eine E-Mail mit dem Bestätigungslink zu Ihrer FRITZ!Box.
Wichtig:Falls Sie keine E-Mail erhalten, wurde die E-Mail als unerwünschte Werbung (Spam) eingestuft. Überprüfen Sie in diesem Fall den Spam-Ordner Ihres E-Mail-Postfachs.
- Öffnen Sie die E-Mail, die Sie von MyFRITZ!Net erhalten haben.
- Klicken Sie in der E-Mail auf die Schaltfläche "Ihre FRITZ!Box registrieren".
IP-Netzwerke anpassen

- Klicken Sie in der Benutzeroberfläche der FRITZ!Box auf "Heimnetz".
- Klicken Sie im Menü "Heimnetz" auf "Netzwerk".
- Klicken Sie auf die Registerkarte "Netzwerkeinstellungen".
- Klicken Sie im Abschnitt "LAN-Einstellungen" auf "weitere Einstellungen", um alle Einstellungen anzuzeigen.
- Klicken Sie auf die Schaltfläche "IPv4-Einstellungen".
- Tragen Sie die gewünschte IP-Adresse und Subnetzmaske ein.
Wichtig:Tragen Sie keine IP-Adresse aus dem Netzwerk 192.168.100.x ein. Dieses Netzwerk ist gemäß DOCSIS für den Kabelanbieter reserviert und darf in der FRITZ!Box nicht verwendet werden.
- Klicken Sie zum Speichern der Einstellungen auf "Übernehmen" und bestätigen Sie die Ausführung zusätzlich an der FRITZ!Box, falls Sie dazu aufgefordert werden.
2 VPN-Verbindung in anderem Router einrichten
- Richten Sie in dem Router eine WireGuard-Verbindung zu einem anderen Router (LAN-LAN-Kopplung bzw. Site-to-Site-Verbindung) ein. Informationen zur Einrichtung erhalten Sie vom Hersteller des Routers.
Wichtig:Tragen Sie beim Erstellen der WireGuard-Verbindung für die FRITZ!Box keine IP-Adresse aus einem Transfernetz (Intermediate-Adresse), sondern die lokale IP-Adresse der FRITZ!Box ein (z.B. 192.168.20.1, Subnetzmaske 255.255.255.0).
- Laden Sie die Einstellungs-Datei für die WireGuard-Verbindung vom Router auf den Computer herunter.
3 VPN-Verbindung in FRITZ!Box einrichten
- Klicken Sie in der Benutzeroberfläche der FRITZ!Box auf "Internet".
- Klicken Sie im Menü "Internet" auf "Freigaben".
- Klicken Sie auf die Registerkarte "VPN (WireGuard)".
- Klicken Sie auf die Schaltfläche "Verbindung hinzufügen".
- Klicken Sie auf "Netzwerke koppeln oder spezielle Verbindungen herstellen" und dann auf "Weiter".
- Klicken Sie bei "Wurde diese WireGuard-Verbindung bereits auf der Gegenstelle erstellt?" auf "Ja".
- Klicken Sie auf "Weiter".
- Tragen Sie im Eingabefeld "Name der WireGuard-Verbindung" einen individuellen Namen für die Verbindung (Firmenzentrale) ein.
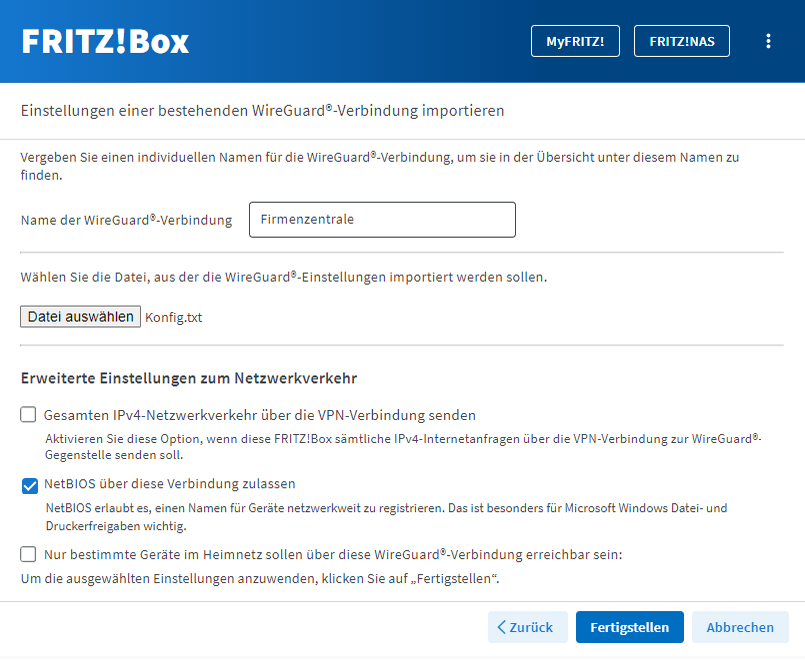
WireGuard-Verbindung zu anderem Router einrichten - Klicken Sie auf die Schaltfläche "Datei auswählen" bzw. "Durchsuchen...".
- Wählen Sie die Einstellungs-Datei für die WireGuard-Verbindung aus, die Sie von dem anderen Router heruntergeladen haben, und klicken Sie auf "Öffnen".
- Falls die VPN-Verbindung nicht nur für Zugriffe auf das entfernte Netzwerk genutzt werden soll, sondern auch sämtliche Internetanfragen über die VPN-Verbindung an den anderen Router gesendet werden sollen, aktivieren Sie die Option "Gesamten IPv4-Netzwerkverkehr über die VPN-Verbindung senden".
- Falls auf Windows Datei- und Druckerfreigaben (SMB-Freigaben) im entfernten Netzwerk zugegriffen werden soll, aktivieren Sie die Option "NetBIOS über diese Verbindung zulassen".
- Falls nur bestimmte Geräte im Heimnetz der FRITZ!Box über die VPN-Verbindung erreichbar sein sollen, aktivieren Sie die Option "Nur bestimmte Geräte im Heimnetz sollen über diese WireGuard-Verbindung erreichbar sein" und wählen Sie die entsprechenden Geräte aus.
- Klicken Sie auf die Schaltfläche "Fertigstellen".
- Falls Sie dazu aufgefordert werden, bestätigen Sie die Ausführung zusätzlich an der FRITZ!Box, und klicken Sie auf "OK", um den Vorgang abzuschließen.
Jetzt ist die VPN-Verbindung eingerichtet und die FRITZ!Box verbindet sich dauerhaft mit dem anderen Router.