Wissensdatenbank
AVM Inhalt
- FRITZ!Box 7690
- FRITZ!Box 7682
- FRITZ!Box 7590 AX
- FRITZ!Box 7590
- FRITZ!Box 7583 VDSL
- FRITZ!Box 7583
- FRITZ!Box 7530 AX
- FRITZ!Box 7530
- FRITZ!Box 7490
- FRITZ!Box 6890 LTE
- FRITZ!Box 6850 5G
- FRITZ!Box 6850 LTE
- FRITZ!Box 6690 Cable
- FRITZ!Box 6660 Cable
- FRITZ!Box 6590 Cable
- FRITZ!Box 6490 Cable
Smart-Home-Gerät am FRITZ!Smart Gateway anmelden
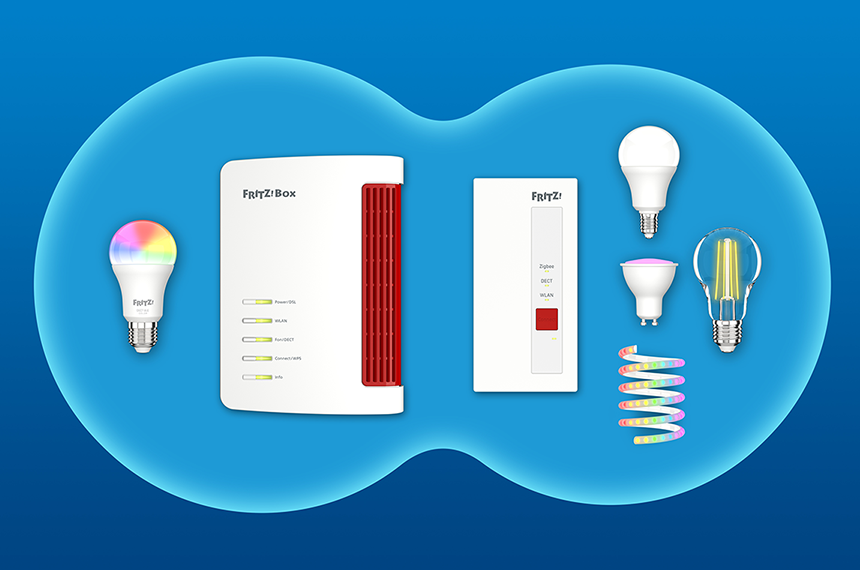
Am FRITZ!Smart Gateway können Sie Smart-Home-Geräte von AVM und Smart-Home-Geräte anderer Hersteller anmelden, die den Standard DECT-ULE/HAN-FUN oder Zigbee unterstützen. Zigbee ist, neben DECT-ULE und HAN-FUN, ein verbreiteter Standard für die Anbindung von Smart-Home-Geräten und wird z.B. von Philips Hue LED-Lampen, Smart Home LED-Lampen von Ikea und vielen Smart-Home-Geräten von Bosch verwendet.
Voraussetzungen / Einschränkungen
- Das FRITZ!Smart Gateway ist mit dem Mesh Master verbunden und wird in der Mesh-Übersicht mit Mesh-Symbol angezeigt.
- Das eingesetzte Zigbee-Gerät muss kompatibel zum FRITZ!Smart Gateway sein.
1 Smart-Home-Gerät nach Standard DECT-ULE/HAN-FUN anmelden
FRITZ!DECT 500 anmelden
- Schalten Sie die Lampe aus, in die Sie FRITZ!DECT 500 einschrauben möchten.
- Schrauben Sie FRITZ!DECT 500 in die E27-Fassung Ihrer Lampe.
- Klicken Sie in der Benutzeroberfläche des FRITZ!Smart Gateways auf "Smart Home".
- Klicken Sie im Menü "Smart Home" auf "Geräte und Gruppen" und dann auf "Gerät anmelden".
- Klicken Sie auf "Weiter".
- Innerhalb von 2 Minuten: Schalten Sie die Lampe mit FRITZ!DECT 500 an. FRITZ!DECT 500 leuchtet rot und zeigt damit die Anmeldebereitschaft zur FRITZ!Box an.
- Sobald die LED-Lampe zweimal grün blinkt und dann weiß leuchtet, ist sie erfolgreich angemeldet. Anschließend wird die LED-Lampe in der Benutzeroberfläche der FRITZ!Box unter "Geräte und Gruppen" angezeigt und kann dort eingerichtet werden.
FRITZ!DECT-Taster anmelden
- Klicken Sie in der Benutzeroberfläche des FRITZ!Smart Gateways auf "Smart Home".
- Klicken Sie im Menü "Smart Home" auf "Geräte und Gruppen".
- Klicken Sie auf die Schaltfläche "Gerät anmelden" und dann auf "Weiter".
- Innerhalb von 2 Minuten: Drücken Sie am FRITZ!DECT 440 die Menütaste und dann
 (Anmeldung starten) bzw. am FRITZ!DECT 400 die DECT-Verbindungstaste an der Oberseite, bis Sie einen Signalton hören.
(Anmeldung starten) bzw. am FRITZ!DECT 400 die DECT-Verbindungstaste an der Oberseite, bis Sie einen Signalton hören. - Sobald das Smart-Home-Gerät erfolgreich angemeldet ist, wird es in der Benutzeroberfläche der FRITZ!Box unter "Geräte und Gruppen" angezeigt und kann dort eingerichtet werden.
FRITZ!DECT-Steckdose anmelden
- Stecken Sie die schaltbare FRITZ!DECT-Steckdose in eine Steckdose in der Nähe des FRITZ!Smart Gateways.
- Klicken Sie in der Benutzeroberfläche des FRITZ!Smart Gateways auf "Smart Home".
- Klicken Sie im Menü "Smart Home" auf "Geräte und Gruppen".
- Klicken Sie auf die Schaltfläche "Gerät anmelden" und dann auf "Weiter".
- Innerhalb von 2 Minuten: Drücken Sie die DECT-Taste an der FRITZ!DECT-Steckdose. Halten Sie die Taste für mindestens 6 Sekunden gedrückt, bis die DECT-LED anfängt schnell zu blinken. Solange die LED schnell blinkt, befindet sich die FRITZ!DECT-Steckdose im Anmeldemodus.
- Sobald die FRITZ!DECT-Steckdose erfolgreich angemeldet ist, wird sie in der Benutzeroberfläche der FRITZ!Box unter "Geräte und Gruppen" angezeigt und kann dort eingerichtet werden.
FRITZ!DECT-Heizkörperregler anmelden
- Klicken Sie in der Benutzeroberfläche des FRITZ!Smart Gateways auf "Smart Home".
- Klicken Sie im Menü "Smart Home" auf "Geräte und Gruppen".
- Klicken Sie auf die Schaltfläche "Gerät anmelden" und dann auf "Weiter".
- Innerhalb von 2 Minuten: Drücken Sie am Heizkörperregler die Taste "MENU".
- Wenn Sie einen FRITZ!DECT 301 einsetzen, wählen Sie den Menüpunkt "Anmeldung" und drücken Sie die Taste "OK".
- Wenn Sie einen FRITZ!DECT 302 einsetzen, wählen Sie den Menüpunkt
 (Anmeldung starten) und drücken Sie die Taste, die neben "OK" liegt und nicht auf das "OK" auf dem Display.
(Anmeldung starten) und drücken Sie die Taste, die neben "OK" liegt und nicht auf das "OK" auf dem Display.
- Sobald das Smart-Home-Gerät erfolgreich angemeldet ist, wird es in der Benutzeroberfläche der FRITZ!Box unter "Geräte und Gruppen" angezeigt und kann dort eingerichtet werden.
FRITZ!DECT 350 anmelden
- Klicken Sie in der Benutzeroberfläche des FRITZ!Smart Gateways auf "Smart Home".
- Klicken Sie im Menü "Smart Home" auf "Geräte und Gruppen".
- Klicken Sie auf die Schaltfläche "Gerät anmelden" und dann auf "Weiter".
- Innerhalb von 2 Minuten: Legen Sie die Batterien in FRITZ!DECT 350 ein. Die LED am Tür-/Fensterkontakt blinkt und zeigt damit die Anmeldebereitschaft an.
- Sobald die LED des Sensors für 10 Sekunden leuchtet, ist er erfolgreich angemeldet. Anschließend wird der Tür-/Fensterkontakt in der Benutzeroberfläche der FRITZ!Box unter "Geräte und Gruppen" angezeigt und kann dort eingerichtet werden.
Smart-Home-Gerät eines anderen Herstellers anmelden
- Klicken Sie in der Benutzeroberfläche des FRITZ!Smart Gateways auf "Smart Home".
- Klicken Sie im Menü "Smart Home" auf "Geräte und Gruppen".
- Klicken Sie auf die Schaltfläche "Gerät anmelden" und folgen Sie den Anweisungen des Assistenten.
- Sobald das Smart-Home-Gerät erfolgreich angemeldet ist, wird es in der Benutzeroberfläche der FRITZ!Box unter "Geräte und Gruppen" angezeigt und kann dort eingerichtet werden.
2 Smart-Home-Gerät nach Standard Zigbee anmelden
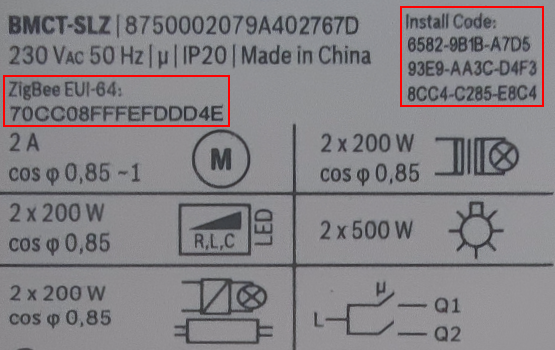
Die konkrete Vorgehensweise bei der Anmeldung von Smart-Home-Geräten ist herstellerspezifisch. Manche Smart-Home-Geräte werden durch Eingabe der Serien-Nummer des Gerätes angemeldet, z.B. Philips Hue LED-Lampen. Andere Smart-Home-Geräte erfordern wiederum die Eingabe eines spezifischen Installations-Codes und der MAC-Adresse, z.B. Smart-Home-Geräte von Bosch. Seriennummer, Installations-Code und MAC-Adresse finden Sie im Handbuch oder auf dem Gerät selbst. Die MAC-Adresse wird manchmal auch als "EUI64" bzw. "EUI-64" (64-Bit Extended Unique Identifier) bezeichnet.
- Klicken Sie in der Benutzeroberfläche des FRITZ!Smart Gateways auf "Smart Home".
- Klicken Sie im Menü "Smart Home" auf "Geräte und Gruppen".
- Klicken Sie auf die Schaltfläche "Gerät anmelden" und folgen Sie den Anweisungen des Assistenten.
- Sobald das Smart-Home-Gerät erfolgreich angemeldet ist, wird es in der Benutzeroberfläche der FRITZ!Box unter "Geräte und Gruppen" angezeigt und kann dort eingerichtet werden.
Das Smart-Home-Gerät ist nun eingerichtet und Sie können es im Heimnetz und von unterwegs über das Internet schalten und steuern.