Wissensdatenbank
AVM Inhalt
- FRITZ!Box 7690
- FRITZ!Box 7682
- FRITZ!Box 7590 AX
- FRITZ!Box 7590
- FRITZ!Box 7583 VDSL
- FRITZ!Box 7583
- FRITZ!Box 7582
- FRITZ!Box 7560
- FRITZ!Box 7530 AX
- FRITZ!Box 7530
- FRITZ!Box 7490
- FRITZ!Box 7390
- FRITZ!Box 7360
- FRITZ!Box 6890 LTE
- FRITZ!Box 6850 5G
- FRITZ!Box 6850 LTE
Internetrufnummern in FRITZ!Box einrichten
Sie wollen in der FRITZ!Box Ihre Rufnummern einrichten, um über das Internet zu telefonieren? ✓ Mit dieser Anleitung geht das ganz einfach.
In der FRITZ!Box können Sie bis zu 20 Internetrufnummern einrichten, um über das Internet zu telefonieren (Voice over IP). Bei den meisten Internettelefonie-Anbietern nimmt die FRITZ!Box alle anbieterspezifischen Einstellungen automatisch vor. Rufnummern mit gleichen Zugangsdaten, wie z.B. bei der Telekom oder Vodafone üblich, können Sie außerdem zu einer Gruppe zusammenfassen und gemeinsam verwalten.
Wenn Sie Ihre FRITZ!Box vom Kabelanbieter erhalten haben, werden die Rufnummern bei der Einrichtung des Internetzugangs häufig automatisch in der FRITZ!Box eingerichtet. Bei diesen Anbietern ist es dann eventuell nicht möglich, die Einstellungen der Rufnummern nachträglich zu ändern oder eigene Rufnummern hinzuzufügen. Weitere Informationen zum Bearbeiten und Hinzufügen von Rufnummern erhalten Sie dann von Ihrem Anbieter. Wenn Sie Ihre FRITZ!Box im Handel erworben haben, richten Sie die Rufnummern und die Telefonie-Einstellungen in der FRITZ!Box selbst ein.
Wenn Sie Ihre FRITZ!Box in Deutschland einsetzen, verwenden Sie die Anleitung für Ihren Anbieter in FRITZ!Box einrichten: Anleitungen für verschiedene Anbieter. Falls Ihr Kabelanbieter dort nicht aufgelistet ist, gehen Sie wie in dieser Anleitung beschrieben vor.
Voraussetzungen / Einschränkungen
- Die Einrichtung eines Vodafone-SIP-Trunks ist nicht möglich, da die FRITZ!Box ausschließlich den Betriebsmodus "Registered Mode" unterstützt. Der "Static Mode" wird nicht unterstützt.
1 Standortangaben eintragen
- Klicken Sie in der Benutzeroberfläche der FRITZ!Box auf "Telefonie".
- Klicken Sie im Menü "Telefonie" auf "Eigene Rufnummern".
- Klicken Sie auf die Registerkarte "Anschlusseinstellungen". Falls die Registerkarte nicht angezeigt wird, werden die Standortangaben vom Anbieter automatisch richtig eingerichtet.
- Wählen Sie in der Ausklappliste unter "Standortangaben" Ihr Land aus.
- Tragen Sie bei "Landesvorwahl" ins erste Feld die führenden Nullen und ins zweite Feld die Landeskennzahl ein (z.B. für Deutschland "00" und "49", siehe Abb.).
- Tragen Sie bei "Ortsvorwahl" ins erste Feld die führende Null und ins zweite Feld die Ortskennzahl ein (z.B. für Berlin "0" und "30", siehe Abb.).
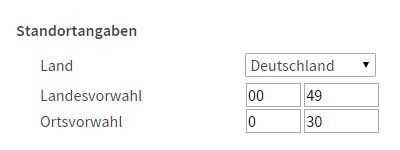
Abb.: Landes- und Ortsvorwahl eintragen (z.B. für Deutschland und Berlin)
- Klicken Sie zum Speichern der Einstellungen auf "Übernehmen".
2 Internetrufnummern einrichten
Internetrufnummer einrichten (Standard)
- Klicken Sie in der Benutzeroberfläche der FRITZ!Box auf "Telefonie".
- Klicken Sie im Menü "Telefonie" auf "Eigene Rufnummern".
- Klicken Sie auf die Schaltfläche "Neue Rufnummer".
- Wählen Sie in der Ausklappliste Ihren Anbieter aus. Falls Ihr Anbieter nicht vorhanden ist, wählen Sie "anderer Anbieter" bzw. "anderer Kabelanbieter", wenn Sie die Rufnummer eines Kabelanbieters einrichten möchten.
- Tragen Sie die Internetrufnummer (Telefonnummer) und die Anmeldedaten (z.B. Benutzername, Kennwort, Registrar) in die entsprechenden Eingabefelder ein. Die Daten erhalten Sie von Ihrem Anbieter.
- Falls die Option "Ausgehende Notrufe ohne Vorwahlen übermitteln" angezeigt wird, informieren Sie sich bei Ihrem Anbieter, ob Notrufe mit oder ohne Vorwahl übermittelt werden müssen. Nehmen Sie anschließend die richtige Einstellung vor.
- Falls die Option "Sonderrufnummern ohne Vorwahlen übermitteln" angezeigt wird, informieren Sie sich bei Ihrem Anbieter, ob Sonderrufnummern mit oder ohne Vorwahl übermittelt werden müssen. Nehmen Sie anschließend die richtige Einstellung vor.
- Falls die Option "Ortsvorwahl für ausgehende Gespräche einfügen" angezeigt wird, aktivieren Sie die Option. Die Ortsvorwahl wird dann bei Ortsgesprächen über das Internet automatisch ergänzt und Sie müssen sie nicht mitwählen.
- Klicken Sie auf "Weiter" und folgen Sie den Anweisungen des Assistenten.
Internetrufnummer einrichten (SIP-Trunk)
Falls Sie bei einem Anbieter einen SIP-Trunk gebucht haben, richten Sie ihn so ein:
Wichtig:Einen Telekom-SIP-Trunk, z.B. der Tarif "Deutschland LAN SIP-Trunk Pooling" müssen Sie wie in dieser Anleitung beschrieben einrichten.
- Klicken Sie in der Benutzeroberfläche der FRITZ!Box auf "Telefonie".
- Klicken Sie im Menü "Telefonie" auf "Eigene Rufnummern".
- Klicken Sie auf die Schaltfläche "Neue Rufnummer".
- Wählen Sie in der Ausklappliste Ihren SIP-Trunk-Anbieter aus. Falls Ihr Anbieter nicht vorhanden ist, wählen Sie "SIP-Trunking mit unterschiedlichen Rufnummern".
- Tragen Sie alle Rufnummern des SIP-Trunking-Anbieters ein, die Sie Telefoniegeräten an der FRITZ!Box zuweisen möchten. Um zusätzliche Eingabefelder zu öffnen, klicken Sie auf "Weitere Rufnummer".
- Tragen Sie die Anmeldedaten (z.B. Benutzername, Kennwort, Registrar) in die entsprechenden Eingabefelder ein. Die Daten erhalten Sie von Ihrem Anbieter.
- Falls die Option "Ausgehende Notrufe ohne Vorwahlen übermitteln" angezeigt wird, informieren Sie sich bei Ihrem Anbieter, ob Notrufe mit oder ohne Vorwahl übermittelt werden müssen. Nehmen Sie anschließend die richtige Einstellung vor.
- Falls die Option "Sonderrufnummern ohne Vorwahlen übermitteln" angezeigt wird, informieren Sie sich bei Ihrem Anbieter, ob Sonderrufnummern mit oder ohne Vorwahl übermittelt werden müssen. Nehmen Sie anschließend die richtige Einstellung vor.
- Falls die Option "Ortsvorwahl für ausgehende Gespräche einfügen" angezeigt wird, aktivieren Sie die Option. Die Ortsvorwahl wird dann bei Ortsgesprächen über das Internet automatisch ergänzt und Sie müssen sie nicht mitwählen.
- Klicken Sie auf "Weiter" und folgen Sie den Anweisungen des Assistenten.
Internetrufnummer einrichten (SIP-Anlagenanschluss)
Falls Sie bei einem Anbieter einen SIP-Anlagenanschluss gebucht haben, richten Sie ihn so ein:
- Klicken Sie in der Benutzeroberfläche der FRITZ!Box auf "Telefonie".
- Klicken Sie im Menü "Telefonie" auf "Eigene Rufnummern".
- Klicken Sie auf die Schaltfläche "Neue Rufnummer".
- Wählen Sie in der Ausklappliste "SIP-Anlagenanschluss" aus.
- Tragen Sie die Stammnummer des SIP-Anlagenanschlusses ein.
- Tragen Sie die Durchwahl der Zentrale ein.
- Wählen Sie in der Ausklappliste die Länge der längsten internen Durchwahl aus.
- Wenn Sie alle Telefoniegeräte an einer ISDN-Telefonanlage am Anschluss "FON S0" der FRITZ!Box anschließen, tragen Sie keine weiteren Rufnummern ein.
- Wenn Sie auch andere Telefonieschnittstellen der FRITZ!Box nutzen (z.B. "DECT" oder "FON 1"), tragen Sie alle Durchwahlrufnummern (Stammnummer zuzüglich Durchwahl) ein, die Sie dort verwenden möchten. An diesen Schnittstellen stehen nur die maximal 20 eingetragenen Durchwahlen zur Verfügung, an Ihrer ISDN-Telefonanlage dagegen auch mehr als 20 Durchwahlen.
- Tragen Sie die Anmeldedaten (z.B. Benutzername, Kennwort, Registrar) in die entsprechenden Eingabefelder ein. Die Daten erhalten Sie von Ihrem Anbieter.
- Falls die Option "Ausgehende Notrufe ohne Vorwahlen übermitteln" angezeigt wird, informieren Sie sich bei Ihrem Anbieter, ob Notrufe mit oder ohne Vorwahl übermittelt werden müssen. Nehmen Sie anschließend die richtige Einstellung vor.
- Falls die Option "Sonderrufnummern ohne Vorwahlen übermitteln" angezeigt wird, informieren Sie sich bei Ihrem Anbieter, ob Sonderrufnummern mit oder ohne Vorwahl übermittelt werden müssen. Nehmen Sie anschließend die richtige Einstellung vor.
- Falls die Option "Ortsvorwahl für ausgehende Gespräche einfügen" angezeigt wird, aktivieren Sie die Option. Die Ortsvorwahl wird dann bei Ortsgesprächen über das Internet automatisch ergänzt und Sie müssen sie nicht mitwählen.
- Klicken Sie auf "Weiter" und folgen Sie den Anweisungen des Assistenten.
3 Anmeldedaten für "anderer Anbieter" anpassen
Falls Sie im Einrichtungsassistenten "anderer Anbieter" ausgewählt haben und die Rufnummer nach der Einrichtung nicht registriert wird, müssen Sie die Anmeldedaten eventuell noch anpassen. Bei voreingestellten Internettelefonie-Anbietern nimmt die FRITZ!Box automatisch die richtigen Einstellungen vor:
Eigene Rufnummer für Anmeldung verwenden
- Klicken Sie in der Benutzeroberfläche der FRITZ!Box auf "Telefonie".
- Klicken Sie im Menü "Telefonie" auf "Eigene Rufnummern".
- Klicken Sie bei der jeweiligen Internetrufnummer auf die Schaltfläche
 (Bearbeiten).
(Bearbeiten). - Aktivieren bzw. deaktivieren Sie die Option "Rufnummer für die Anmeldung verwenden". Ob Sie die Option aktivieren müssen, hängt vom Anbieter ab. Probieren Sie beide Einstellungen aus oder informieren Sie sich bei Ihrem Anbieter. Es gibt für diese Einstellung keine einheitliche Bezeichnung. Die technische Bezeichnung lautet "SIP-URI".
- Klicken Sie zum Speichern der Einstellungen auf "Übernehmen".
REGISTER-fetch verwenden
- Klicken Sie in der Benutzeroberfläche der FRITZ!Box auf "Telefonie".
- Klicken Sie im Menü "Telefonie" auf "Eigene Rufnummern".
- Klicken Sie bei der jeweiligen Internetrufnummer auf die Schaltfläche
 (Bearbeiten).
(Bearbeiten). - Aktivieren bzw. deaktivieren Sie die Option "Der Anbieter unterstützt kein REGISTER-fetch". Ob Sie die Option aktivieren müssen, hängt vom Anbieter ab. Probieren Sie beide Einstellungen aus oder informieren Sie sich bei Ihrem Anbieter.
- Klicken Sie zum Speichern der Einstellungen auf "Übernehmen".
4 Anmeldung über Internetverbindung aktivieren
Bei einigen Internetanbietern wird für die Internettelefonie eine zweite Internetverbindung aufgebaut, worüber ausschließlich die Rufnummern des Internetanbieters genutzt werden können. Aktivieren Sie daher die folgende Option, wenn Ihre Internetrufnummer nicht von Ihrem Internetanbieter stammt. Die FRITZ!Box verwendet für diese Rufnummer dann dieselbe Verbindung, über die Sie auch im Internet surfen:
- Klicken Sie in der Benutzeroberfläche der FRITZ!Box auf "Telefonie".
- Klicken Sie im Menü "Telefonie" auf "Eigene Rufnummern".
- Klicken Sie bei der jeweiligen Internetrufnummer auf die Schaltfläche
 (Bearbeiten).
(Bearbeiten). - Aktivieren Sie die Option "Anmeldung immer über eine Internetverbindung".
- Klicken Sie zum Speichern der Einstellungen auf "Übernehmen".