Wissensdatenbank
AVM Inhalt
- FRITZ!Box 7690
- FRITZ!Box 7682
- FRITZ!Box 7590 AX
- FRITZ!Box 7590
- FRITZ!Box 7583 VDSL
- FRITZ!Box 7583
- FRITZ!Box 7582
- FRITZ!Box 7560
- FRITZ!Box 7530 AX
- FRITZ!Box 7530
- FRITZ!Box 7490
- FRITZ!Box 6890 LTE
- FRITZ!Box 6850 5G
- FRITZ!Box 6850 LTE
FRITZ!Box als Mesh Repeater einrichten
Sie wollen eine FRITZ!Box als Repeater über LAN oder WLAN betreiben? ✓ So richten Sie Ihre FRITZ!Box als Mesh Repeater ein.
Sie können Ihre FRITZ!Box für den Betrieb als Mesh Repeater einrichten und über ein Netzwerkkabel ins Mesh Ihrer FRITZ!Box mit Internetzugang (Mesh Master) einbinden, um die Reichweite Ihres Heimnetzes einfach und effizient zu erhöhen.
Die FRITZ!Box übernimmt als Mesh Repeater automatisch alle erforderlichen Einstellungen des Mesh Masters (z.B. WLAN-Zugangsdaten, Gastzugang, Zeitschaltung) und erstellt ein weiteres Funknetz, über das sich Ihre Geräte mit dem Heimnetz verbinden können. Zusätzlich können die im Mesh Master angelegten Rufnummern für den Mesh Repeater freigeschaltet und mit den dort eingerichteten Telefoniegeräten genutzt werden.
Sobald der Mesh Repeater ins Mesh eingebunden ist, wird er in der Benutzeroberfläche des Mesh Masters mit dem Mesh-Symbol  angezeigt:
angezeigt:
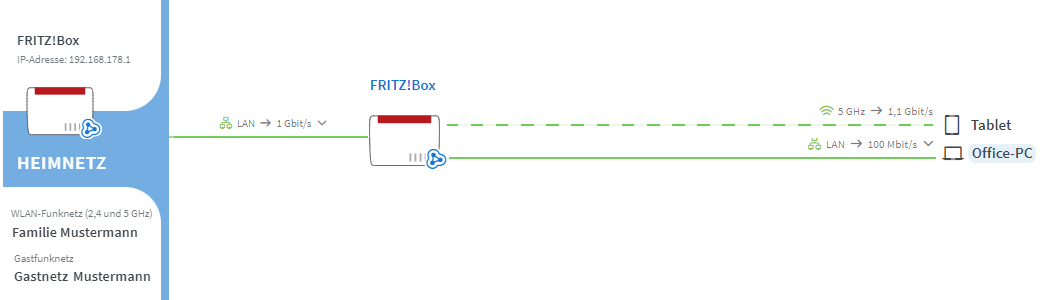
Voraussetzungen / Einschränkungen
- Der Betrieb als Mesh Repeater per WLAN wird von dieser FRITZ!Box nicht unterstützt. Eine Übersicht über FRITZ!Box-Modelle, die diese Betriebsart unterstützen, ist in Welche FRITZ!-Produkte unterstützen Mesh? zu finden.
- Auf dem Mesh Master ist FRITZ!OS 7 oder neuer installiert.
Hinweis:Alle Funktions- und Einstellungshinweise in dieser Anleitung beziehen sich auf das aktuelle FRITZ!OS der FRITZ!Box.
1 Werkseinstellungen des Mesh Repeaters laden
Um die folgenden Maßnahmen wie beschrieben durchführen zu können, muss sich die FRITZ!Box, die Sie als Mesh Repeater einrichten möchten, in den Werkseinstellungen befinden:
- Klicken Sie in der Benutzeroberfläche der FRITZ!Box auf "System".
- Klicken Sie im Menü "System" auf "Sicherung".
- Klicken Sie auf die Registerkarte "Werkseinstellungen".
- Klicken Sie auf die Schaltfläche "Werkseinstellungen laden".
- Während des Vorgangs blinken alle LEDs einmal auf. Das Laden der Werkseinstellungen ist abgeschlossen, sobald die WLAN-LED durchgehend leuchtet.
2 Mesh Repeater per LAN mit Mesh Master verbinden
- Verbinden Sie einen LAN-Anschluss der FRITZ!Box, die Sie als Mesh Repeater einrichten möchten, über ein Netzwerkkabel mit einem LAN-Anschluss des Mesh Masters.
3 Mesh Repeater per Tastendruck ins Mesh aufnehmen
Die Aufnahme ins Mesh erfolgt per Tastendruck. Dabei ist es egal, ob Sie die Taste zuerst am Mesh Master oder am Mesh Repeater drücken. Wir empfehlen die folgende Reihenfolge:
- Drücken und halten Sie die Connect-Taste des Mesh Repeaters (vgl. Tabelle), bis die Connect-LED blinkt. Eventuell blinken zusätzlich weitere LEDs.
- Innerhalb von 2 Minuten: Drücken und halten Sie die Connect-Taste des Mesh Masters, bis die Connect-LED (vgl. Tabelle) aufleuchtet bzw. anfängt, zu blinken. Eventuell blinken oder leuchten zusätzlich noch weitere LEDs.
FRITZ!Box-Modell Connect-Taste Connect-LED FRITZ!Box 6690, 5690, 4060 Connect Connect FRITZ!Box 6860 Connect WLAN FRITZ!Box 7690, 7682, 7590 (AX), 7530 (AX), 7520, 7510, 6890, 6850, 6670, 6660, 5590, 5530, 4050 Connect / WPS Connect / WPS FRITZ!Box 6591, 6590 Connect / WPS WLAN / DECT FRITZ!Box 7490, 7430, 5491, 5490 WLAN WPS WLAN / Info FRITZ!Box 6490, 6430 WLAN WPS WLAN / DECT FRITZ!Box 7560, 7362 SL WLAN WLAN / DECT FRITZ!Box 7583, 7582, 7581, 7580 WPS WLAN / Info FRITZ!Box 6820, 4040, 4020, 3490 WPS WLAN - Der Vorgang ist abgeschlossen, sobald der Mesh Master den Mesh Repeater in der Mesh-Übersicht mit dem Mesh-Symbol
 anzeigt.
anzeigt.
4 Telefonie im Mesh einrichten
IP-Telefone können Sie immer als Telefoniegerät im Mesh Master einrichten, auch wenn die Telefone mit dem Mesh Repeater verbunden sind. Falls Sie am Mesh Repeater auch andere Telefone einsetzen: